Source: pcmag.com

Regardless of what computer platform you prefer or what type of hardware you have, the chances are very good that at some point in your life, you've been annoyed by a helpful little animated paper clip.
Microsoft Word is so integral to our digital lives that it has successfully commandeered the actual word, "Word." If you refer to the once-nonsensical phrases like "Word docs," "editing in Word," or "a Word update," people will know exactly what you are talking about. That's the power of ubiquity.
Even though the program has since been sucked into the greater branding gravity of Microsoft Office, Word still stands alone as the program with which everyone—regardless of their technological prowess—is at least somewhat familiar.
The long-dominant word processing software faces a new class of cloud-based competition, and Microsoft has even gotten in on the action with Office 365. But the well-known Word software still remains the go-to tool for producing all our important docs (except for Game of Thrones author George R. R. Martin, who keeps it insane-person old school by writing on a DOS word processor). And why shouldn't it be? Word is dependable, customizable, and with lots of baked-in functionality.
Old veteran Word users like yourself probably think there's nothing left to learn. Oh, but there's always room for more knowledge! Here we present 13 functions that aren't hidden, but aren't exactly spelled out either. Click through to uncover little semi-hidden treats that only power user super ninjas know.
Note: These tips were tested using Microsoft Word 2010 on a PC and Microsoft Word 2008 for Mac. Not all tips may be available or in the exact same locale on your version.

1 of 13
Word Can Tell How Good Your Writing Is. With Science!
Word has the power to not only judge your grammar and spelling, but also your writing's complexity. For example, does your writing meet the comprehension level of someone pursuing a post-grad degree, or someone still learning their shapes and colors?
Word has the baked-in ability to quantify a particular text's complexity using lingual tests such as the Flesch Reading Ease test, which utilizes word, sentence, and syllable counts to calculate a score on a 100-point scale. In this case, the higher a number, the easier it is to understand. According to Office's documentation, "For most standard files, you want the score to be between 60 and 70." Additionally, Word will run a similar lingual test, the Flesch-Kincaid Grade Level test, which will tell you what U.S. grade level a text is written for (Microsoft says you should most docs should aim for between 7.0 and 8.0).
You can enact these tests by navigating to Options > Proofing. Make sure "Check Grammar with Spelling" and "Show Readability Statistics" boxes are checked (On a Mac, Word > Preferences > Spelling and Grammar). Now, whenever you check spelling on a particular highlighted text, a pop-up box will show how you scored.

2 of 13
Highlight a Square Field of Text
Here's a feature that will only be useable in very specific cases. If you hold down the Alt key (the Option key on a Mac) while you click and drag your mouse, you will be able to draw a box within the document that will highlight all the characters in that box. If you ever wanted to create a perfect square of purple text in the middle of a chunk of text, that's how you'd go about it.

3 of 13
Auto-Generate Nonsense Text
If you ever just need to add some place filler gobbledygook into a document, Word has your back. There's an auto Lorem Ipsum generator that allows you to create a big ol' chunk of Latin vomit (taken from a 2000-year old work by Cicero, FYI).
Just type: =lorem(p,l) and replace the "p" with the number of paragraphs you want, and replace the "l" with the number lines (though it's actually sentences). Place the cursor to the end of the equation and hit Enter. Conversely, you can also just include one number in the parentheses and it will create that many paragraphs.
If you have something against the ancient Romans, you can also use random Office documentation gabbida gook as the source material for your place filler. Instead of "lorem," use "rand," so the equation is =rand(p,l). Hit Enter, and boom.
Note: On the Mac, only the rand command appears to work, and it will repeat the phrase "The quick brown fox jumps over the lazy dog."

4 of 13
Add a Calculator to Word
Sometimes you need to figure out some arithmetic and you don't want to bring up your computer's native calculator. And it's not like you're going to use a separate physical calculator like some kind of friggin' cave man. Good thing you can easily add a calculator into Word.
On a PC, go to File > Options > Quick Access Toolbar, switch to All Commands and click on the Calculate Command to add to the Quick Access Toolbar. After you save, you will see a non-descript gray circle at the top of your Word window. Now, if you highlight an equation in your document and click that circle, you will find an answer to your calculation at the bottom of your window. This function does not appear to be available on Mac.
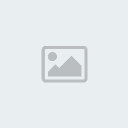
5 of 13
Highlight an Entire Sentence With a Click
Clicking and dragging is for the birds. Good thing you don't have to do it. If you hold down the Ctrl key and click on any word, it will highlight the entire sentence (Mac users, hold down the Command key). Now you're editing like a baller.

6 of 13
Hop Around to Editing Hotspots
Hitting Shift-F5 will allow you to cycle through the parts of your document you've recently edited. This trick will even remember where you were editing last after you re-open a document.

7 of 13
Write Text Anywhere. An-y-where.
You can use Word as a whiteboard of sorts and easily place text anywhere on the page. Just click twice on any place on the page and Word will allow you to start typing there. Word automatically inserts hard returns and tabs to allow you to enter text. Avant garde poets, this function is for you.
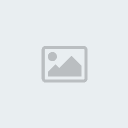
8 of 13
Auto-Update Date & Time
Sometimes you have a document that you use again and again, but just update a few key details. If this happens to be a document like a letter that includes the date and/or time, one nifty little trick is to allow Word to update the date automatically.
Under the Insert tab, click the Date & Time button and a pop-up window will appear. Click the date format you want and then be sure to click the "update automatically" box in the bottom right corner. Now the date will automatically be updated every time you open (or print) the document. (On a Mac, Insert > Date and Time).

9 of 13
Easily Convert to a PDF and HTML doc
Word makes it easy to convert your doc to a PDF or HTML file. When you "save as" a file, you'll see a "Save as type" pull-down menu, which will provide a bevy of options including PDF and Web Page.
Note that the Web Page function can include a lot of extra gabbida gook code. This extra code won't necessarily affect the page, but can make things a little messy if you need to code-noodle. Another option is to use a free conversion site like Word to Clean HTML, which—as the name implies—will create HTML code from text that is directly copied and pasted from a Word doc.

10 of 13
Change Capitalizations the Easy Way
You can easily change the capitalization of any text with a click of a button: whether you would like to convert the text to lower case, Sentence case, UPPERCASE, or—for some ungodly reason—tOGGLE cASE.
First, highlight the text you wish to affect. On a PC, go to the Home Tab, click on the "Aa" pull-down menu near the font/size menu. On a Mac, this option is available via Format > Change Case. Boom. Or shall I say BOOM?

11 of 13
Show Hidden Characters
If you are working on a complex document with different styles, columns, and formats, you might soon find that something seems a little… off. Perhaps an extra space between paragraphs or excess spaces in the middle of sentences. The best way to see what's going on is to make all the invisible marks (hard returns, soft returns, tabs, spaces) visible. To turn this function on and off press Ctrl-Shift-8 (on a Mac Command- .
.
It's like you are Rowdy Roddy Piper in They Live, putting on the magic sunglasses and seeing the world for how it really is.

12 of 13
Replace Invisible and Special Characters
You're probably already familiar with Word's "Replace" function (under the Home tab, in the Editing group, then press the "More" button; on a Mac go to the Edit menu > Replace). However, the ability to find/replace goes far beyond what you can copy and paste.
You can search/replace all the invisible characters mentioned earlier. For example, you can search/replace hard returns by entering ^p into the search/replace fields. If you wanted to replace all the double spaces between paragraphs and replace them with a single return, you would enter ^p^p into the "Find what:" field, and enter a single ^p into the "Replace with:" field. Word would then replace all the instances of two hard returns with a single hard return. Some other codes you might want to play with include:
Tabs: ^t
Any digit: ^#
Any letter: ^$
Any whitespace: ^w
If you can't keep track of all those, no worries, the pull-down menu at the bottom titled "Special" has all these and more.

13 of 13
Replace Styles and Formatting
Another cool thing you can do with the Replace function is substitute formatting options. So, if you wanted to, for example, turn all green text into purple text, you would click in the "Find what:" field pull-down the "Format" menu, go to "Font…" and pick green. Then you would do the same for the "Replace with:" field and pick purple. Then you can just hit "Replace All."
You have the ability to search/replace just about any text attribute via the Format pull-down menu including margins, font, and line spacing. If you use a lot of styles in your formatting, you can even search and replace those.

Regardless of what computer platform you prefer or what type of hardware you have, the chances are very good that at some point in your life, you've been annoyed by a helpful little animated paper clip.
Microsoft Word is so integral to our digital lives that it has successfully commandeered the actual word, "Word." If you refer to the once-nonsensical phrases like "Word docs," "editing in Word," or "a Word update," people will know exactly what you are talking about. That's the power of ubiquity.
Even though the program has since been sucked into the greater branding gravity of Microsoft Office, Word still stands alone as the program with which everyone—regardless of their technological prowess—is at least somewhat familiar.
The long-dominant word processing software faces a new class of cloud-based competition, and Microsoft has even gotten in on the action with Office 365. But the well-known Word software still remains the go-to tool for producing all our important docs (except for Game of Thrones author George R. R. Martin, who keeps it insane-person old school by writing on a DOS word processor). And why shouldn't it be? Word is dependable, customizable, and with lots of baked-in functionality.
Old veteran Word users like yourself probably think there's nothing left to learn. Oh, but there's always room for more knowledge! Here we present 13 functions that aren't hidden, but aren't exactly spelled out either. Click through to uncover little semi-hidden treats that only power user super ninjas know.
Note: These tips were tested using Microsoft Word 2010 on a PC and Microsoft Word 2008 for Mac. Not all tips may be available or in the exact same locale on your version.

1 of 13
Word Can Tell How Good Your Writing Is. With Science!
Word has the power to not only judge your grammar and spelling, but also your writing's complexity. For example, does your writing meet the comprehension level of someone pursuing a post-grad degree, or someone still learning their shapes and colors?
Word has the baked-in ability to quantify a particular text's complexity using lingual tests such as the Flesch Reading Ease test, which utilizes word, sentence, and syllable counts to calculate a score on a 100-point scale. In this case, the higher a number, the easier it is to understand. According to Office's documentation, "For most standard files, you want the score to be between 60 and 70." Additionally, Word will run a similar lingual test, the Flesch-Kincaid Grade Level test, which will tell you what U.S. grade level a text is written for (Microsoft says you should most docs should aim for between 7.0 and 8.0).
You can enact these tests by navigating to Options > Proofing. Make sure "Check Grammar with Spelling" and "Show Readability Statistics" boxes are checked (On a Mac, Word > Preferences > Spelling and Grammar). Now, whenever you check spelling on a particular highlighted text, a pop-up box will show how you scored.

2 of 13
Highlight a Square Field of Text
Here's a feature that will only be useable in very specific cases. If you hold down the Alt key (the Option key on a Mac) while you click and drag your mouse, you will be able to draw a box within the document that will highlight all the characters in that box. If you ever wanted to create a perfect square of purple text in the middle of a chunk of text, that's how you'd go about it.

3 of 13
Auto-Generate Nonsense Text
If you ever just need to add some place filler gobbledygook into a document, Word has your back. There's an auto Lorem Ipsum generator that allows you to create a big ol' chunk of Latin vomit (taken from a 2000-year old work by Cicero, FYI).
Just type: =lorem(p,l) and replace the "p" with the number of paragraphs you want, and replace the "l" with the number lines (though it's actually sentences). Place the cursor to the end of the equation and hit Enter. Conversely, you can also just include one number in the parentheses and it will create that many paragraphs.
If you have something against the ancient Romans, you can also use random Office documentation gabbida gook as the source material for your place filler. Instead of "lorem," use "rand," so the equation is =rand(p,l). Hit Enter, and boom.
Note: On the Mac, only the rand command appears to work, and it will repeat the phrase "The quick brown fox jumps over the lazy dog."

4 of 13
Add a Calculator to Word
Sometimes you need to figure out some arithmetic and you don't want to bring up your computer's native calculator. And it's not like you're going to use a separate physical calculator like some kind of friggin' cave man. Good thing you can easily add a calculator into Word.
On a PC, go to File > Options > Quick Access Toolbar, switch to All Commands and click on the Calculate Command to add to the Quick Access Toolbar. After you save, you will see a non-descript gray circle at the top of your Word window. Now, if you highlight an equation in your document and click that circle, you will find an answer to your calculation at the bottom of your window. This function does not appear to be available on Mac.
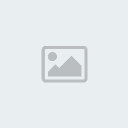
5 of 13
Highlight an Entire Sentence With a Click
Clicking and dragging is for the birds. Good thing you don't have to do it. If you hold down the Ctrl key and click on any word, it will highlight the entire sentence (Mac users, hold down the Command key). Now you're editing like a baller.

6 of 13
Hop Around to Editing Hotspots
Hitting Shift-F5 will allow you to cycle through the parts of your document you've recently edited. This trick will even remember where you were editing last after you re-open a document.

7 of 13
Write Text Anywhere. An-y-where.
You can use Word as a whiteboard of sorts and easily place text anywhere on the page. Just click twice on any place on the page and Word will allow you to start typing there. Word automatically inserts hard returns and tabs to allow you to enter text. Avant garde poets, this function is for you.
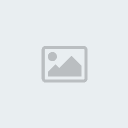
8 of 13
Auto-Update Date & Time
Sometimes you have a document that you use again and again, but just update a few key details. If this happens to be a document like a letter that includes the date and/or time, one nifty little trick is to allow Word to update the date automatically.
Under the Insert tab, click the Date & Time button and a pop-up window will appear. Click the date format you want and then be sure to click the "update automatically" box in the bottom right corner. Now the date will automatically be updated every time you open (or print) the document. (On a Mac, Insert > Date and Time).

9 of 13
Easily Convert to a PDF and HTML doc
Word makes it easy to convert your doc to a PDF or HTML file. When you "save as" a file, you'll see a "Save as type" pull-down menu, which will provide a bevy of options including PDF and Web Page.
Note that the Web Page function can include a lot of extra gabbida gook code. This extra code won't necessarily affect the page, but can make things a little messy if you need to code-noodle. Another option is to use a free conversion site like Word to Clean HTML, which—as the name implies—will create HTML code from text that is directly copied and pasted from a Word doc.

10 of 13
Change Capitalizations the Easy Way
You can easily change the capitalization of any text with a click of a button: whether you would like to convert the text to lower case, Sentence case, UPPERCASE, or—for some ungodly reason—tOGGLE cASE.
First, highlight the text you wish to affect. On a PC, go to the Home Tab, click on the "Aa" pull-down menu near the font/size menu. On a Mac, this option is available via Format > Change Case. Boom. Or shall I say BOOM?

11 of 13
Show Hidden Characters
If you are working on a complex document with different styles, columns, and formats, you might soon find that something seems a little… off. Perhaps an extra space between paragraphs or excess spaces in the middle of sentences. The best way to see what's going on is to make all the invisible marks (hard returns, soft returns, tabs, spaces) visible. To turn this function on and off press Ctrl-Shift-8 (on a Mac Command-
It's like you are Rowdy Roddy Piper in They Live, putting on the magic sunglasses and seeing the world for how it really is.

12 of 13
Replace Invisible and Special Characters
You're probably already familiar with Word's "Replace" function (under the Home tab, in the Editing group, then press the "More" button; on a Mac go to the Edit menu > Replace). However, the ability to find/replace goes far beyond what you can copy and paste.
You can search/replace all the invisible characters mentioned earlier. For example, you can search/replace hard returns by entering ^p into the search/replace fields. If you wanted to replace all the double spaces between paragraphs and replace them with a single return, you would enter ^p^p into the "Find what:" field, and enter a single ^p into the "Replace with:" field. Word would then replace all the instances of two hard returns with a single hard return. Some other codes you might want to play with include:
Tabs: ^t
Any digit: ^#
Any letter: ^$
Any whitespace: ^w
If you can't keep track of all those, no worries, the pull-down menu at the bottom titled "Special" has all these and more.

13 of 13
Replace Styles and Formatting
Another cool thing you can do with the Replace function is substitute formatting options. So, if you wanted to, for example, turn all green text into purple text, you would click in the "Find what:" field pull-down the "Format" menu, go to "Font…" and pick green. Then you would do the same for the "Replace with:" field and pick purple. Then you can just hit "Replace All."
You have the ability to search/replace just about any text attribute via the Format pull-down menu including margins, font, and line spacing. If you use a lot of styles in your formatting, you can even search and replace those.

 Home
Home




