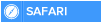ne of the most disconcerting things about Windows 8's dual interface is that it's difficult to see in one place all the apps you can run -- both Windows 8 Store apps and Desktop applications. You can find the Windows 8 Store apps on the Start screen, but all of your Desktop apps don't necessarily appear there. And because there's no longer a Start button on the Desktop, you can't find all of your Desktop apps there, either.
However, there's a way to see all of them in one place: Go to the All Apps screen. To get there, on the Start screen either right-click an empty space or press the Windows key + Z. That opens the App bar across the bottom of the screen. There's only one thing you can do on the bar: click the "All apps" button at the right.
That displays the All Apps screen, which, as the name implies, shows you all the apps on your system. On the left you'll find all the Windows 8 Store apps, and to the right, the Desktop apps. Click any to run it.
Windows 8 All Apps screen
The Windows 8 All Apps screen. Click to view larger image.
The Desktop apps on the right-hand side are organized into groups -- Windows Accessories, Windows Ease of Access, Windows System, and so on. If you've installed software, those apps might be in their own groups as well. But you can rearrange the apps in these groups if you like. Here's what you need to know.
The organization of the Desktop apps on the All Apps screen mimics the structure of two hidden Windows folders:
C:\ProgramData\Microsoft\Windows\Start Menu\Programs
and
C:\Users\username\AppData\Roaming\Microsoft\Windows\Start Menu\Programs
where username is your Windows 8 account name. The first folder has all the apps that all users of the system will see, while the second has those that show up for an individual user.
Any subfolder in those folders shows up as a group -- such as Windows Accessories -- on the All Apps screen. And all the shortcuts in those folders show up as apps inside the groups on this screen -- for example, Calculator and Character Map. To change the organization of Desktop groups and apps on the All Apps screen, you only need to change the folder and shortcut structure in those two folders.
First, make sure you can view hidden files in File Explorer, as outlined earlier in the story. Then go into those folders, and add any folders that you want to show up as groups on the All Apps screen. In those folders, add shortcuts to any apps you want to show up as part of those groups. Delete any folders and shortcuts that you don't want to appear. That's all it takes. The changes will be reflected on the All Apps screen.
(Note: You can also rearrange and regroup the apps on your Start screen. To find out how, see "Customize the Start screen" in the Windows 8 cheat sheet.)
However, there's a way to see all of them in one place: Go to the All Apps screen. To get there, on the Start screen either right-click an empty space or press the Windows key + Z. That opens the App bar across the bottom of the screen. There's only one thing you can do on the bar: click the "All apps" button at the right.
That displays the All Apps screen, which, as the name implies, shows you all the apps on your system. On the left you'll find all the Windows 8 Store apps, and to the right, the Desktop apps. Click any to run it.
Windows 8 All Apps screen
The Windows 8 All Apps screen. Click to view larger image.
The Desktop apps on the right-hand side are organized into groups -- Windows Accessories, Windows Ease of Access, Windows System, and so on. If you've installed software, those apps might be in their own groups as well. But you can rearrange the apps in these groups if you like. Here's what you need to know.
The organization of the Desktop apps on the All Apps screen mimics the structure of two hidden Windows folders:
C:\ProgramData\Microsoft\Windows\Start Menu\Programs
and
C:\Users\username\AppData\Roaming\Microsoft\Windows\Start Menu\Programs
where username is your Windows 8 account name. The first folder has all the apps that all users of the system will see, while the second has those that show up for an individual user.
Any subfolder in those folders shows up as a group -- such as Windows Accessories -- on the All Apps screen. And all the shortcuts in those folders show up as apps inside the groups on this screen -- for example, Calculator and Character Map. To change the organization of Desktop groups and apps on the All Apps screen, you only need to change the folder and shortcut structure in those two folders.
First, make sure you can view hidden files in File Explorer, as outlined earlier in the story. Then go into those folders, and add any folders that you want to show up as groups on the All Apps screen. In those folders, add shortcuts to any apps you want to show up as part of those groups. Delete any folders and shortcuts that you don't want to appear. That's all it takes. The changes will be reflected on the All Apps screen.
(Note: You can also rearrange and regroup the apps on your Start screen. To find out how, see "Customize the Start screen" in the Windows 8 cheat sheet.)

 Home
Home