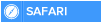When you boot up your PC or wake it from sleep, it heads right to Windows 8's lock screen. Along with a large image, the screen displays the time and date as well as notifications and status updates from certain apps -- email, social networks, calendar and more. It provides a quick rundown on things you might be interested in seeing without having to sign into Windows 8. Just wake up your Windows 8 device and the info is there, waiting for you on the lock screen.
By default, the lock screen shows notifications from the Messaging, Mail, Calendar and Weather apps. But maybe you'd like to see Twitter updates or info from another app, or you'd like to change the image. You can easily customize all that.
The place to go to do it is the Lock screen settings screen. To get there, press the Windows key + C to display the Charms bar, and then select the Settings icon. Click "Change PC settings" at the bottom of the Settings pane. The "PC settings" screen appears. Under Personalize, choose "Lock screen."
You'll see your lock screen image at the top of the screen. Just beneath the image are other images you can use. Click one to make it the new lock screen image. To find other images you can use for the lock screen, click the Browse button and browse through your pictures. Select the one you want to use and click the "Choose picture" button to make it your new lock screen image.
Just below the image on the Lock screen settings screen is the "Lock screen apps" section. Here you'll find icons for the apps that automatically display notifications and updates on your lock screen.
changing lock screen apps
Click a plus sign and choose an app to display alerts and notifications on the lock screen.
Over to the right of them are several plus signs. Click a plus sign and you'll see a list of apps that can display notifications and updates. Pick one and it will display alerts and other information on the lock screen.
Note that when you click a plus sign, you'll see both the apps that are already displaying notifications and alerts on your lock screen as well as those that aren't currently doing so. If you choose one that already displays its notifications on the Start screen, nothing new happens -- the app still displays notifications, with no change. To stop an app from displaying notifications, click it and then click "Don't show quick status here."
Underneath that section is one that's a little more baffling: "Choose an app to display detailed status." The app in this section displays more information on the lock screen than other apps.
lock screen with detailed calendar info
Here's the Lock screen showing detailed information from the Calendar app.
Only the Calendar app and the Weather app can show this kind of detailed information, and only one at a time. To change from one to the other, click the icon that's there and select the other icon. From then on, that app will show its detailed status.
If you want neither app to show detailed status, click the icon and select "Don't show detailed status on the lock screen." Neither app shows detailed information, and the icon changes to a plus sign. If you want to reinstate detailed weather or calendar information, click the plus sign and select either app.
By default, the lock screen shows notifications from the Messaging, Mail, Calendar and Weather apps. But maybe you'd like to see Twitter updates or info from another app, or you'd like to change the image. You can easily customize all that.
The place to go to do it is the Lock screen settings screen. To get there, press the Windows key + C to display the Charms bar, and then select the Settings icon. Click "Change PC settings" at the bottom of the Settings pane. The "PC settings" screen appears. Under Personalize, choose "Lock screen."
You'll see your lock screen image at the top of the screen. Just beneath the image are other images you can use. Click one to make it the new lock screen image. To find other images you can use for the lock screen, click the Browse button and browse through your pictures. Select the one you want to use and click the "Choose picture" button to make it your new lock screen image.
Just below the image on the Lock screen settings screen is the "Lock screen apps" section. Here you'll find icons for the apps that automatically display notifications and updates on your lock screen.
changing lock screen apps
Click a plus sign and choose an app to display alerts and notifications on the lock screen.
Over to the right of them are several plus signs. Click a plus sign and you'll see a list of apps that can display notifications and updates. Pick one and it will display alerts and other information on the lock screen.
Note that when you click a plus sign, you'll see both the apps that are already displaying notifications and alerts on your lock screen as well as those that aren't currently doing so. If you choose one that already displays its notifications on the Start screen, nothing new happens -- the app still displays notifications, with no change. To stop an app from displaying notifications, click it and then click "Don't show quick status here."
Underneath that section is one that's a little more baffling: "Choose an app to display detailed status." The app in this section displays more information on the lock screen than other apps.
lock screen with detailed calendar info
Here's the Lock screen showing detailed information from the Calendar app.
Only the Calendar app and the Weather app can show this kind of detailed information, and only one at a time. To change from one to the other, click the icon that's there and select the other icon. From then on, that app will show its detailed status.
If you want neither app to show detailed status, click the icon and select "Don't show detailed status on the lock screen." Neither app shows detailed information, and the icon changes to a plus sign. If you want to reinstate detailed weather or calendar information, click the plus sign and select either app.

 Home
Home